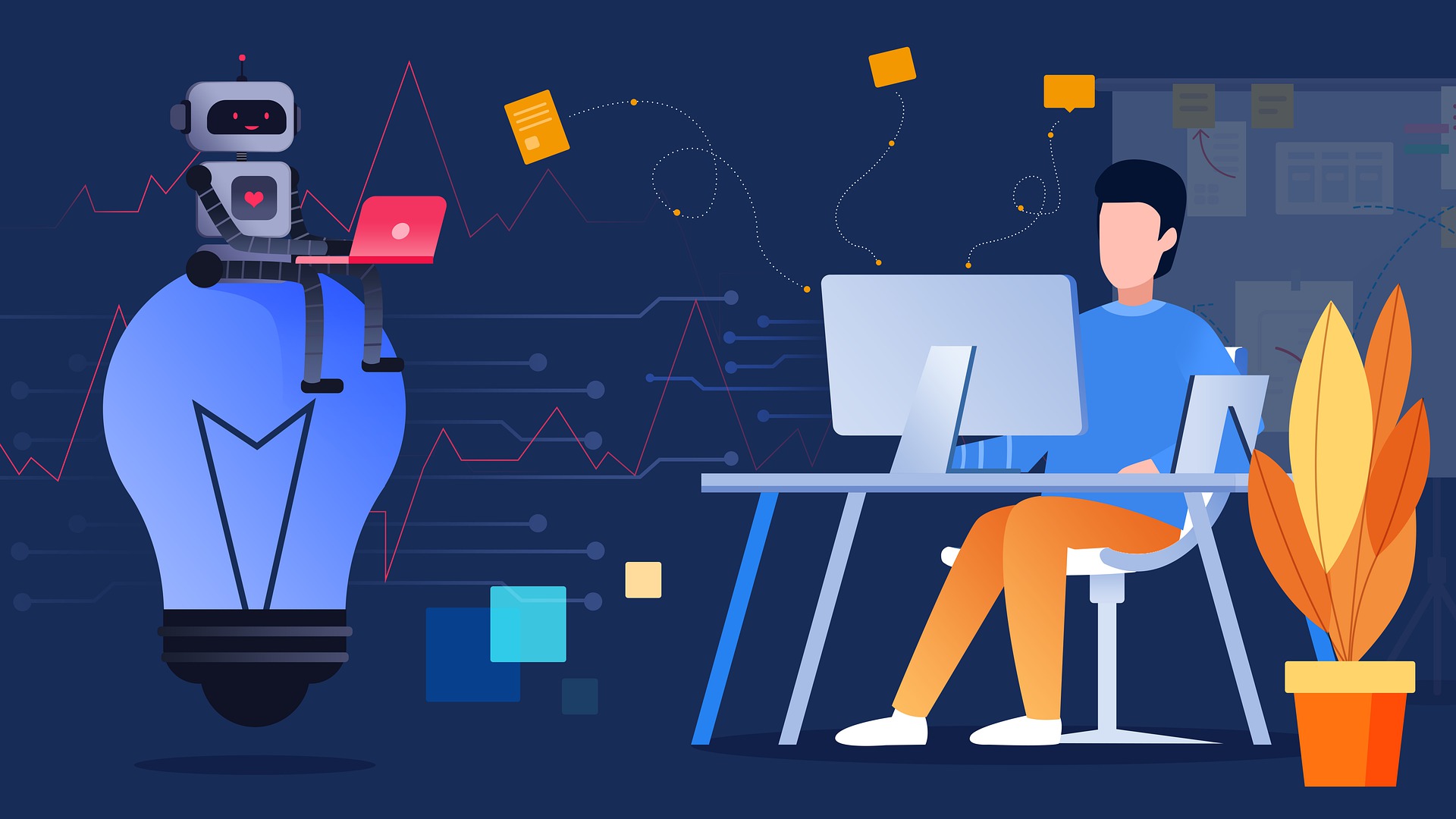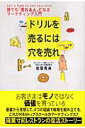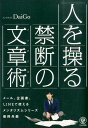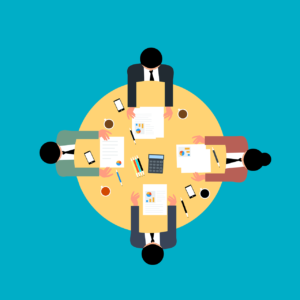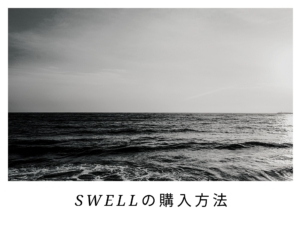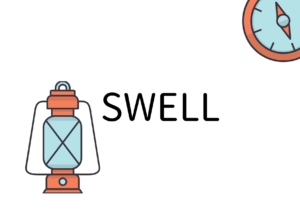ブログで物販するなら必ず導入すべきwordpressのプラグインが「Rinker」です。
Rinkerを導入すると、一度は見た事がある下記の様なかっこいい商品リンクをすぐに作れたりします。
案外と簡単に導入する事ができるので初心者でも大丈夫です。
それではRinkerの導入方法と使い方を分かりやすく解説します。
当サイトで使用してるwordpressテーマ「SWELL」

Rinkerとは?ブログ初心者に解説
「Rinker」とは、商品リンクをすぐに作成する事ができるプラグインです。
下記の様なAmazon、楽天、Yahoo!ショッピングのリンクがまとまって入ったフォームをすぐに作成することができます。
今までASPから一つずつコードを拾っていた手間がなくるので、ブログで商品を販売したいブロガーは導入して損はないプラグインであります。
Rinker導入前の準備
Rinkerを導入して収益を得る為には、登録しなければいけないASPがあります。
- 楽天アフィリエイトの登録
- Amazonアソシエイトの登録
- バリューコマースの登録
- もしもアフィリエイトの登録
Rinkerを導入する前にこれらのアフィリエイトサービスの登録を完了していると、スムーズに導入できます。
 Ishibashi
Ishibashi初心者ブロガーさんはAmazonアソシエイトの登録は壁が高いと思うので、比較的に提携しやすいもしもアフィリエイトで提携すればいいと思います。
Rinkerをインストールする方法
wordpressプラグイン「Rinker」をインストールして導入するには
- 公式サイトからRinkerをダウンロードする
- wordpressでプラグインの新規追加を選ぶ
- wordpressにRinkerをインストールして有効化
3つを順番に行います。



それでは詳しい手順を解説をしていきますよ
公式サイトから「Rinker」をダウンロードする
最初に公式サイトからwordpressプラグインの「Rinker」をダウンロードします。
Rinkerのプラグインはwordpressのプラグイン検索では見つからないので気を付けて。
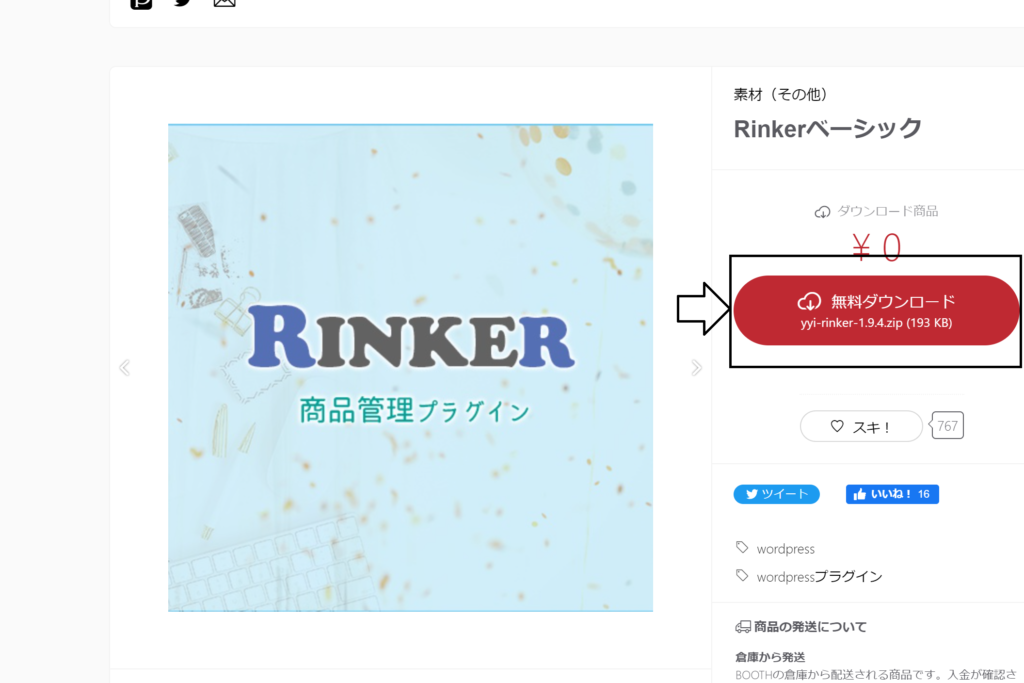
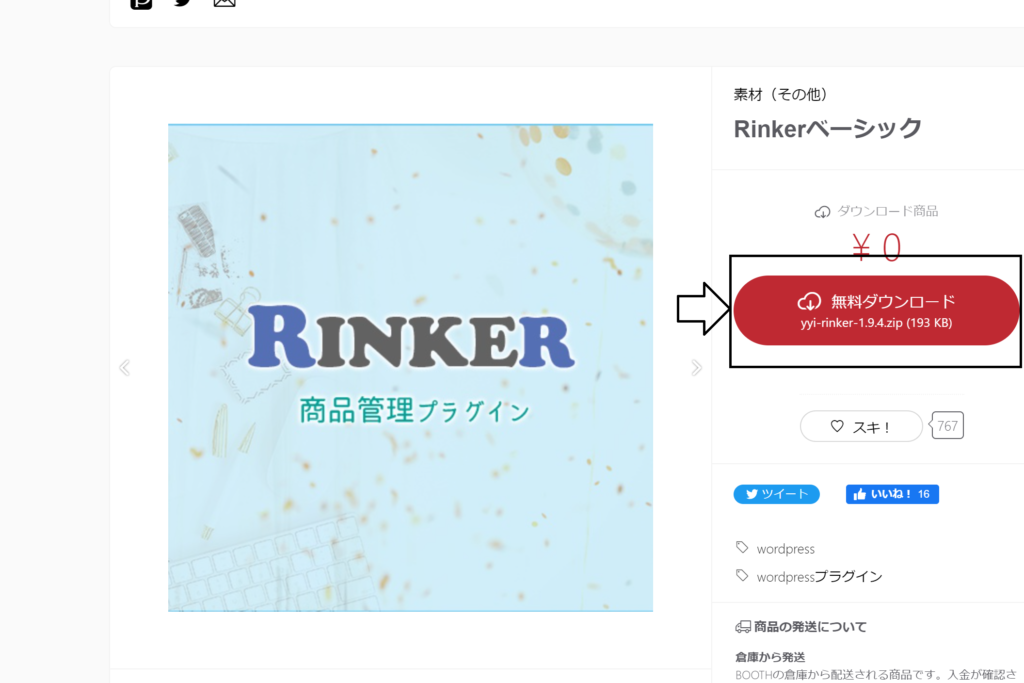
公式サイトにアクセスすると上記のダウンロードページに飛びます。
矢印の「無料ダウンロード」をクリックしてプラグインをダウンロードします。
Rinkerをダウンロードするには「Pixiv ID」が必要になります。メールアドレスがあれば無料で登録ができるので登録しましょう。
メールアドレス以外でも
- Apple ID
- Twitterアカウント
- Googleアカウント
- Facebookアカウント
でも登録できるのであなたの好きなアカウントで登録してください。ちなみに私はメールアドレスで登録しました。



次はwordpressにインストールするよ
wordpressでプラグインの新規追加を選ぶ
wordpressのダッシュボードを開きます。
下記の様な画面です。
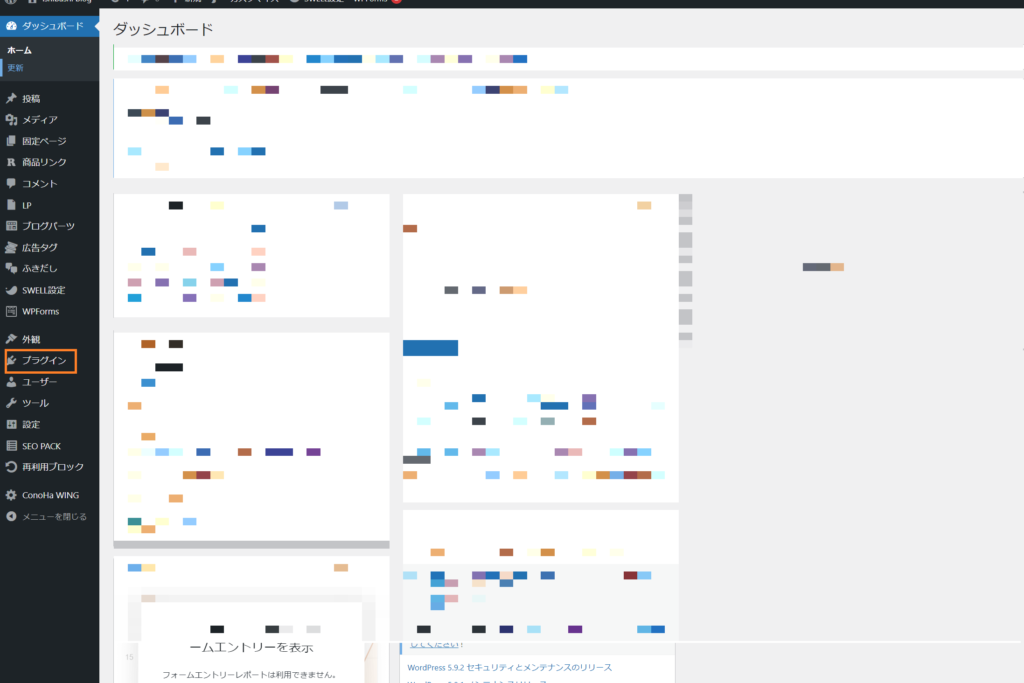
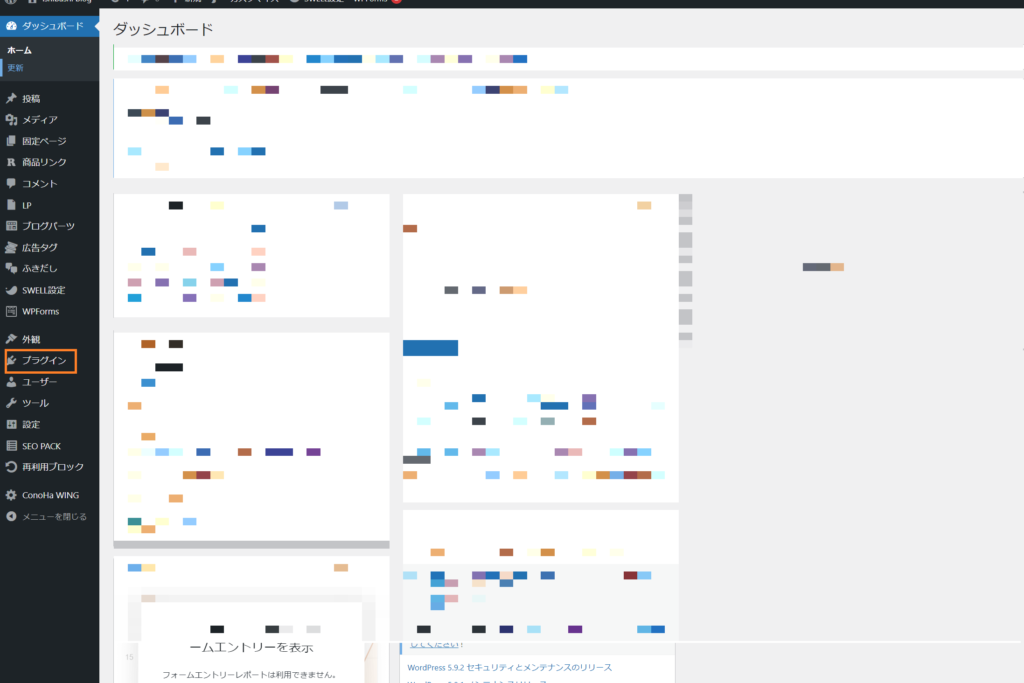
「プラグイン」→「新規追加」をクリックします。
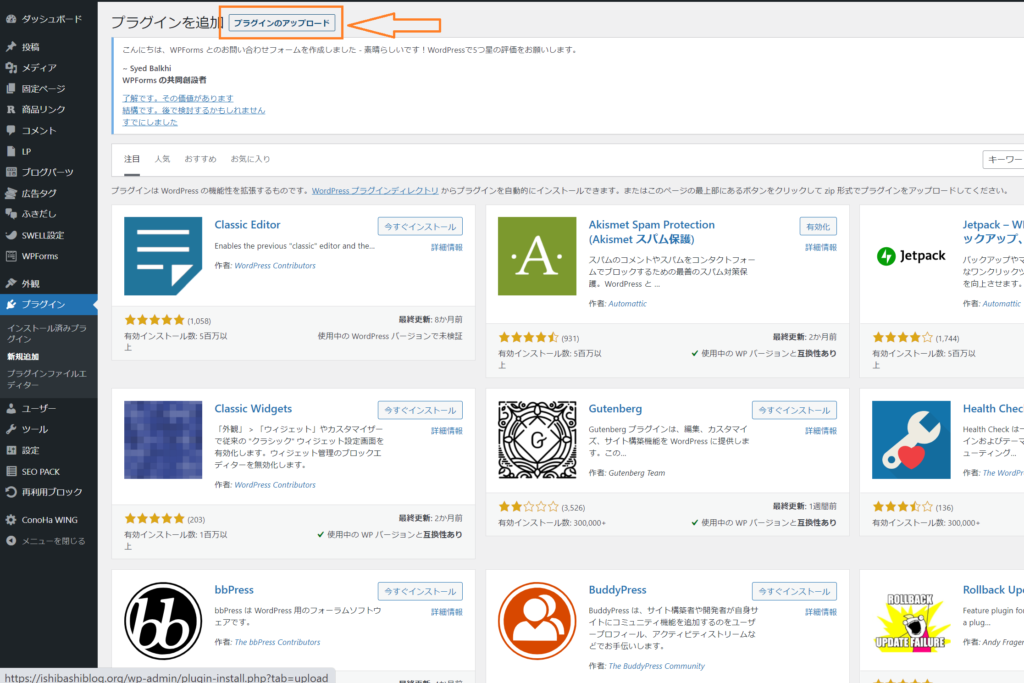
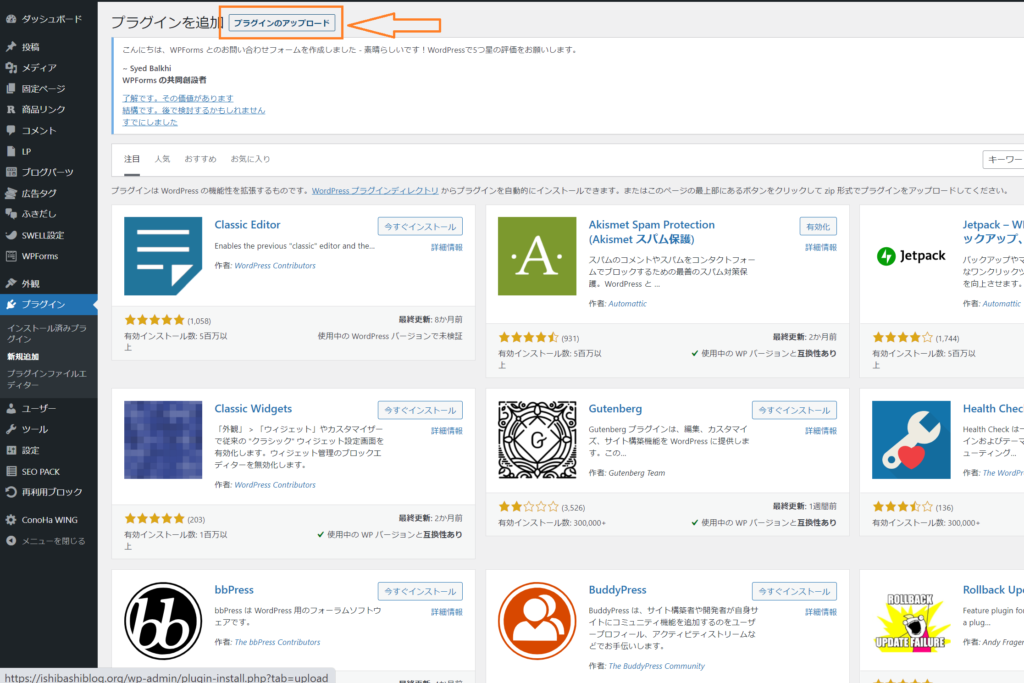
上記の矢印のプラグインのアップロードをクリックし、
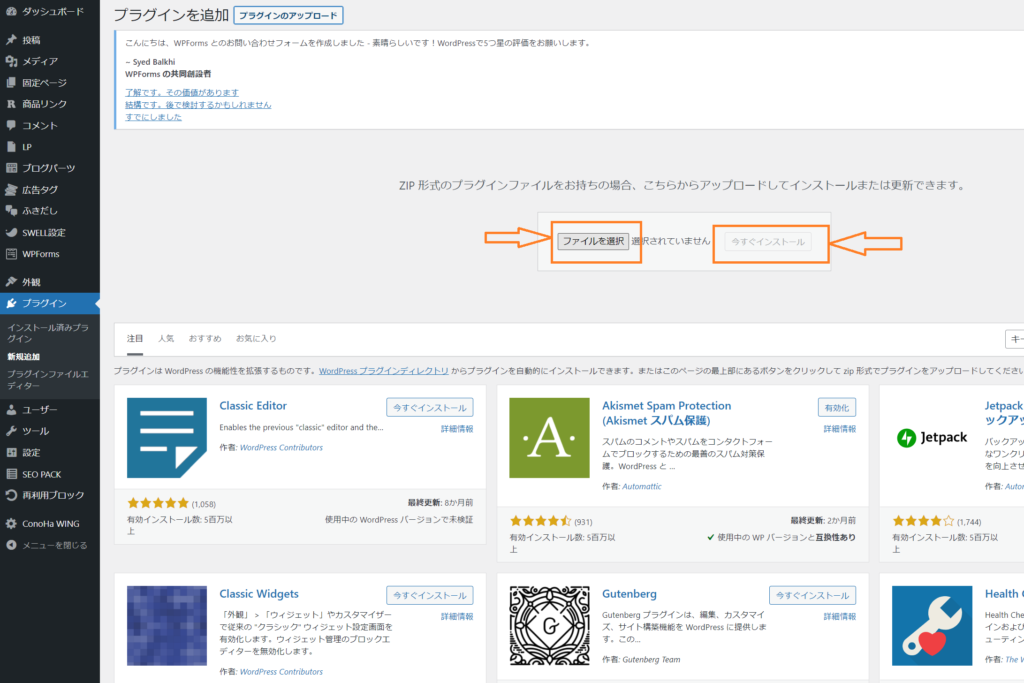
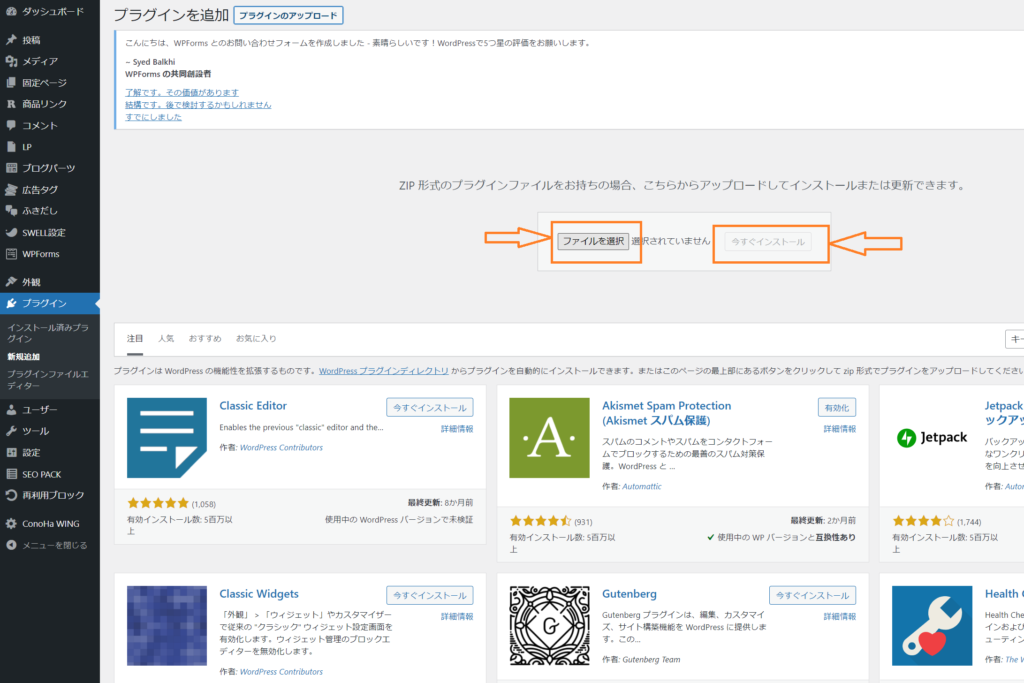
ファイルを選択をクリックして、先ほどインストールしたRinkerのZIPファイルをインストールします。
ここでの注意点は、RinkerのファイルはZIPファイルのままインストールしてください。
wordpressに「Rinker」をインストールして有効化
最後にwordpressの管理画面でRinkerのプラグインを有効化すればあなたのブログにRinkerが導入されます。
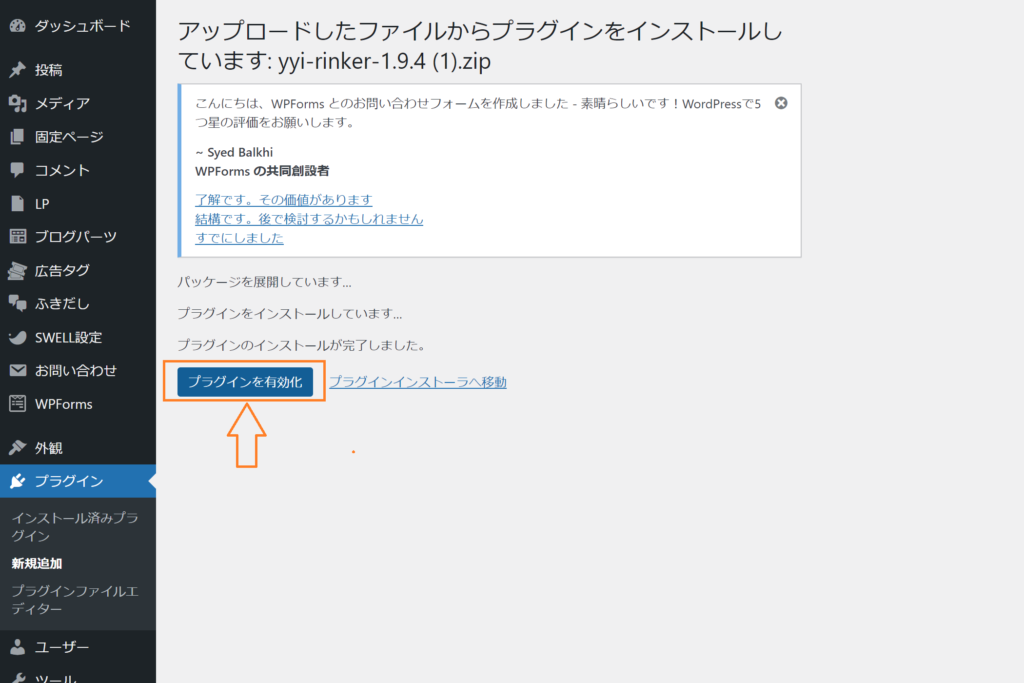
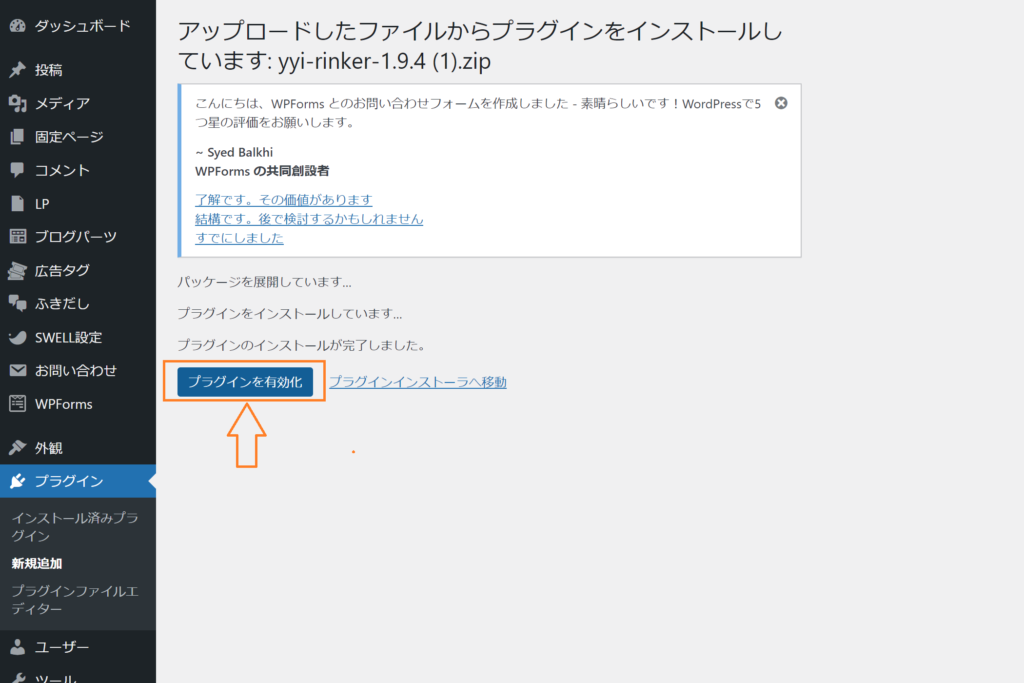
↑の矢印のプラグインを有効化をクリックすれば、あなたのブログにインストールと有効化が完了です。



次はRinkerの設定をします。
もう少しで↓みたいな
オシャレな物販リンクを
作れるので頑張って
RinkerでアフィリエイトIDの設定
Rinkerで
- 楽天アフィリエイト
- Amazonアソシエイト
- バリューコマース
- もしもアフィリエイト
が設定可能のアフィリエイトリンクになります。
あなたが登録しているASPを設定していきます。



色々考えましたが、
私はもしもアフィリエイトで
設定してます。
それではRinkerのアフェリエイトIDの設定を解説していきます。
設定はwordpressダッシュボードの、
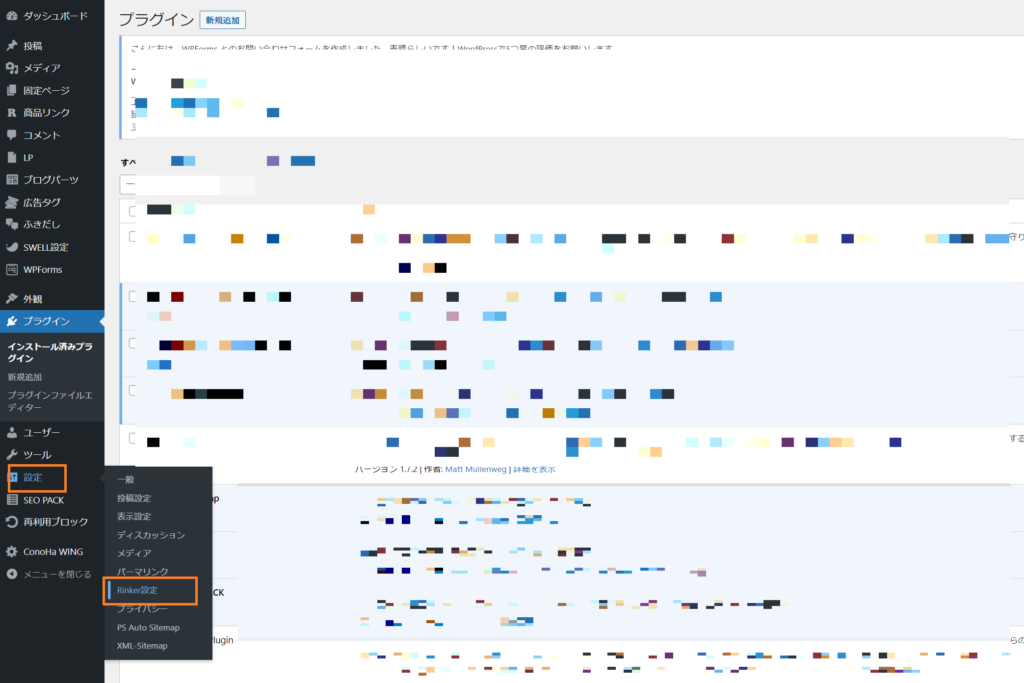
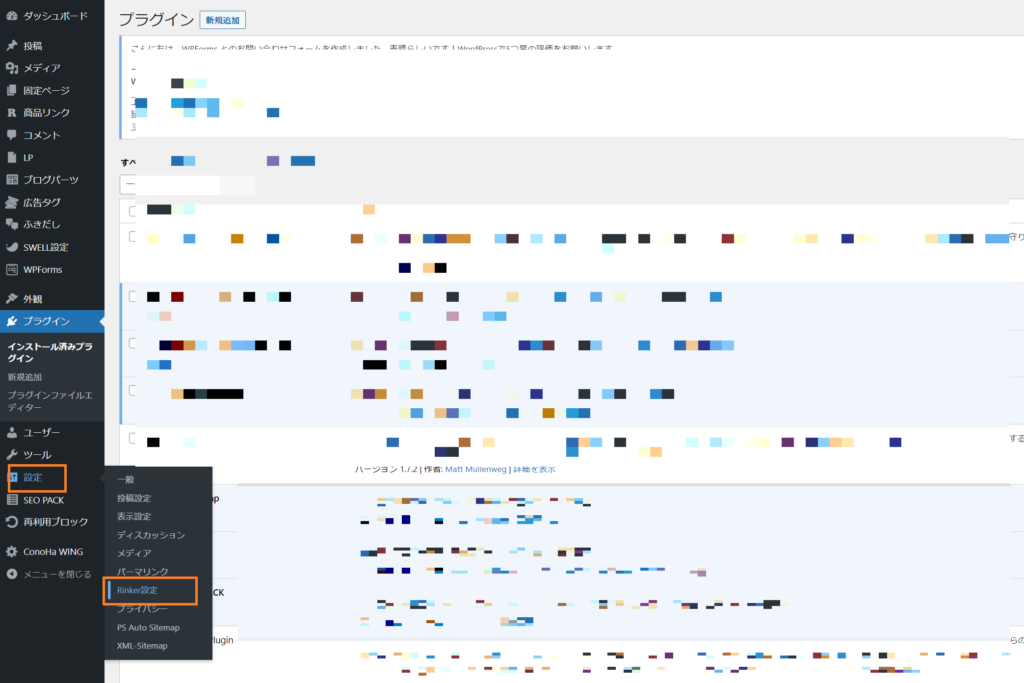
設定→Rinker設定をクリックします。
あなたが利用したいリンクだけ設定しましょう。
私はAmazonアソシエイトの提携をしていなくて、もしもアフィリエイトのリンクを使用してますが、商品を検索する上で、楽天アフェリエイトだけは登録しといた方が検索しやすいのでもし提携していないのであれば、楽天アフェリエイトだけは登録しておいた方が良いです。
詳しい設定方法
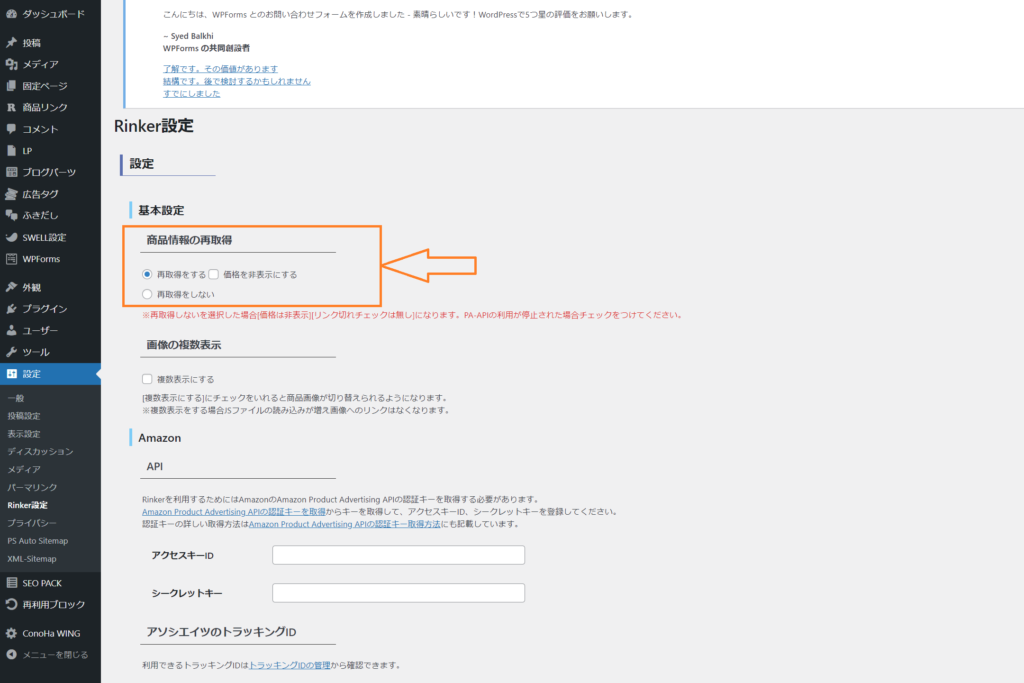
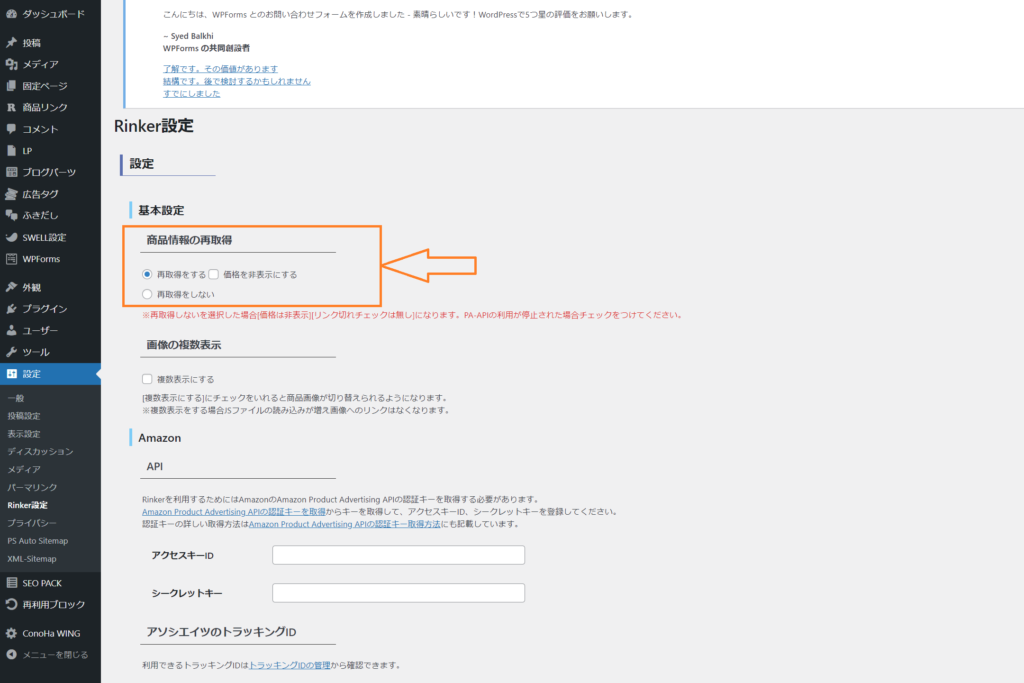
最初に基本設定で商品情報の再取得をするかを設定します。
各アフェリエイトIDを入力して一番下の変更を保存を忘れずにクリックして下さい。
AmazonアソシエイトIDの入力
まず最初にAmazonアソシエイトIDの入力をします。
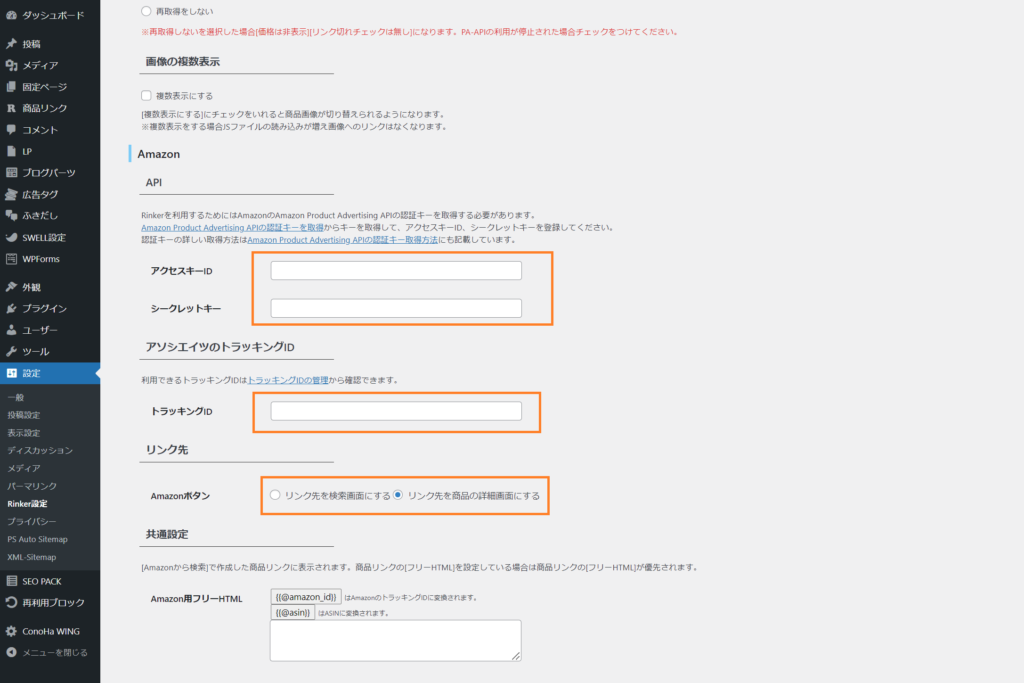
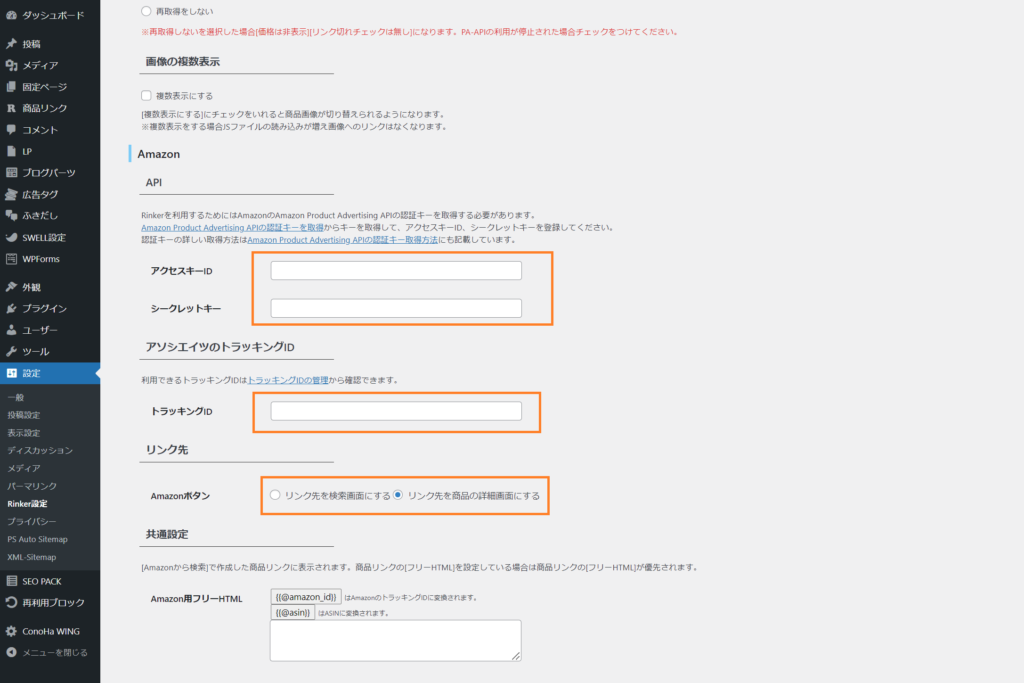
2019年1月23日よりPA-APIの利用ポリシーが変更となり内容が変わりました。私はAmazonアソシエイトの登録ができていないので記入していません。変わりにもしもアフィリエイトで登録しています。
楽天アフェリエイトリンクの設定
次に楽天アフェリエイトIDを入力します。
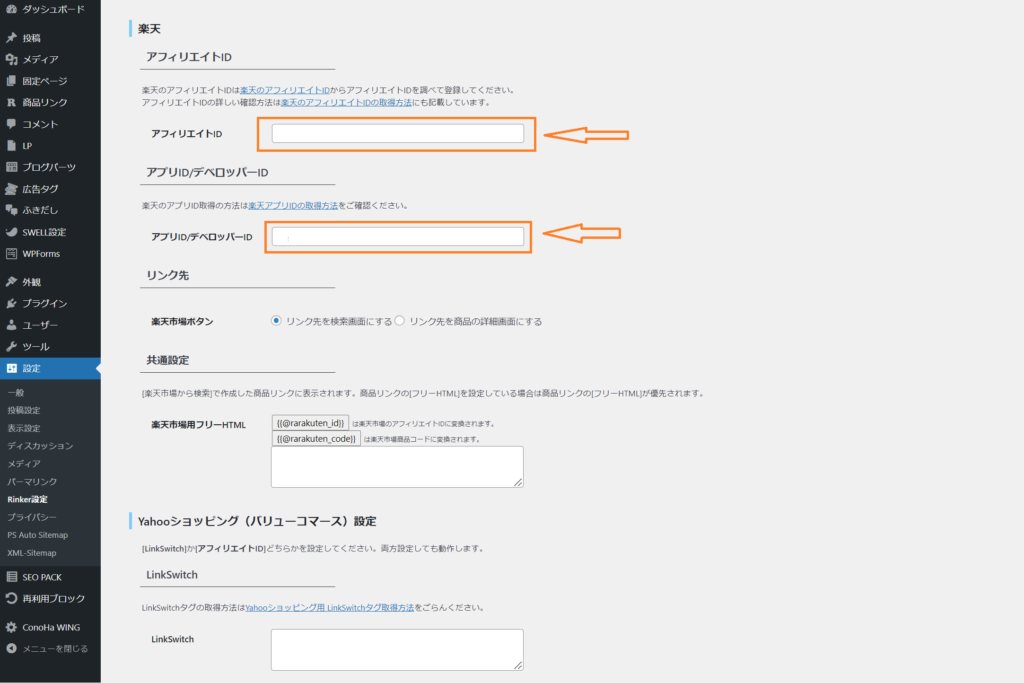
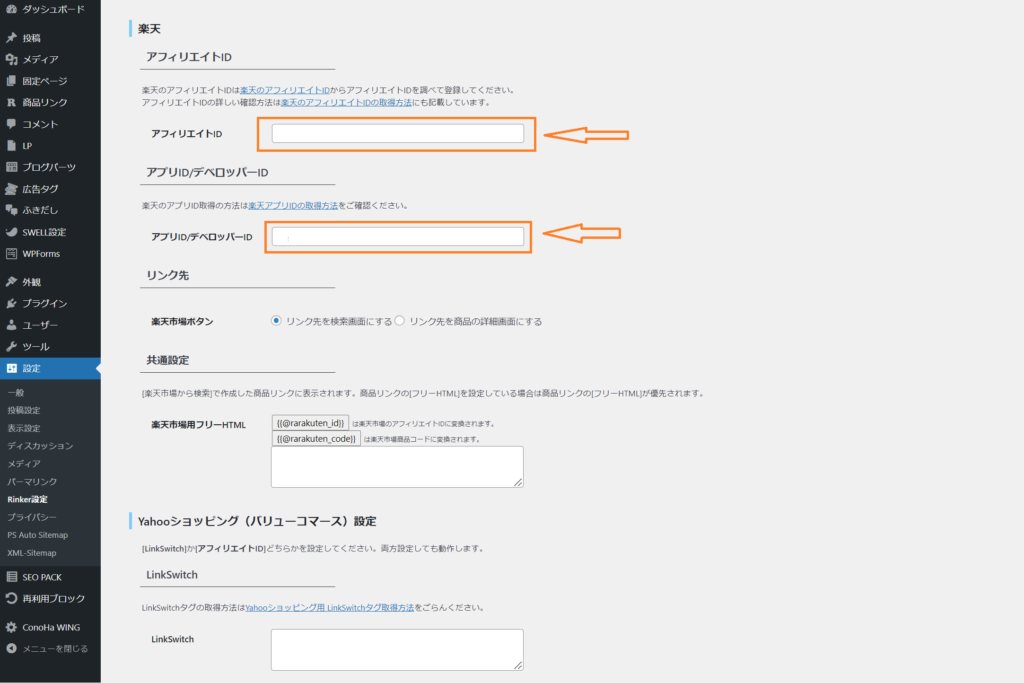
上の矢印にアフェリエイトIDを入力します。
楽天アフェリエイトIDがないなら登録してください。
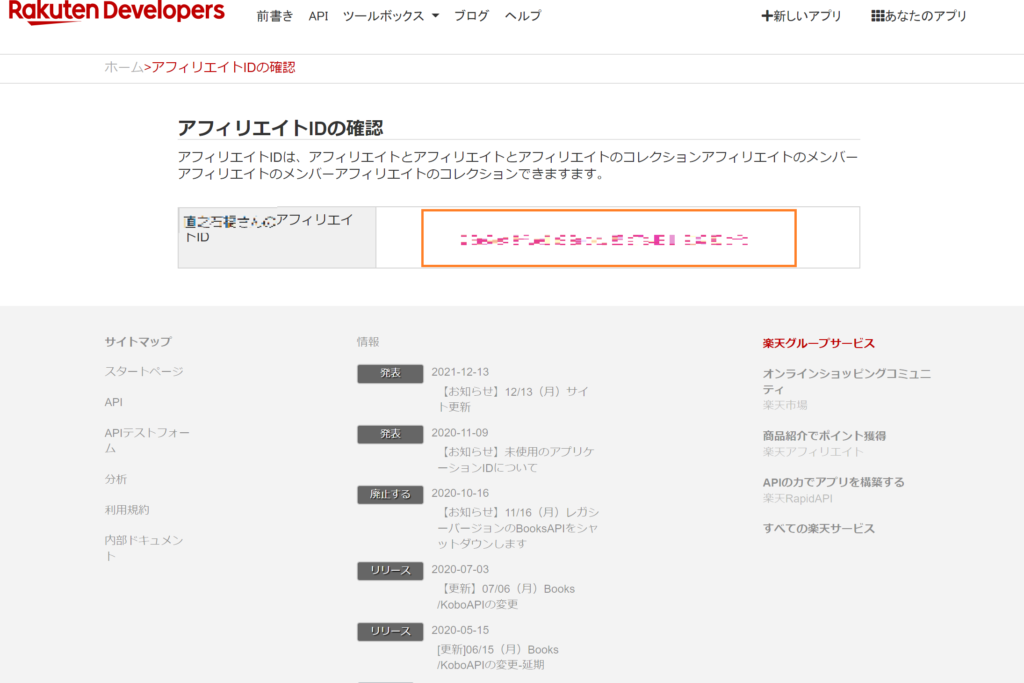
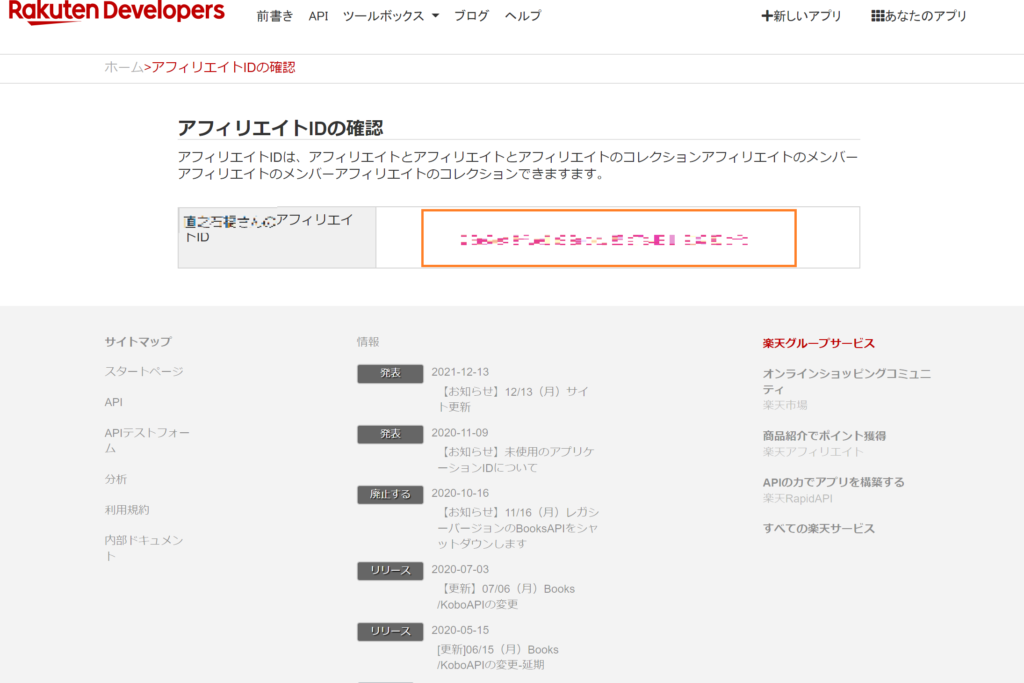
オレンジの中の数字をコピペしてwordpressのRinkerの設定に貼り付けてください。
Rinkerの楽天検索のエラーを回避する方法
私はAmazonアソシエイトの提携をしていないので商品検索する時は楽天で検索しています。
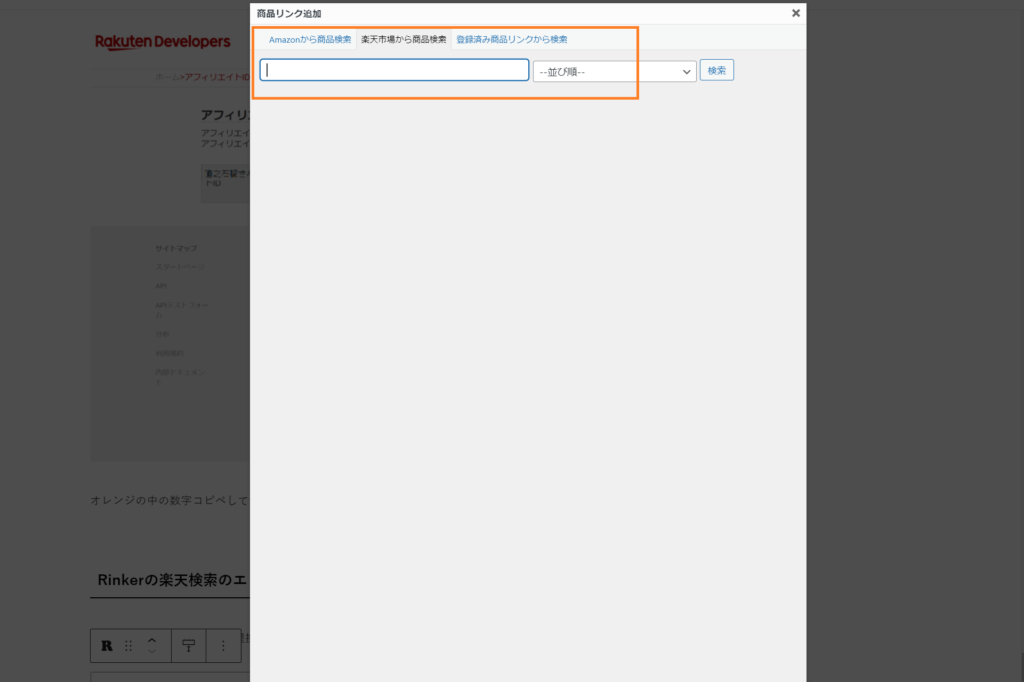
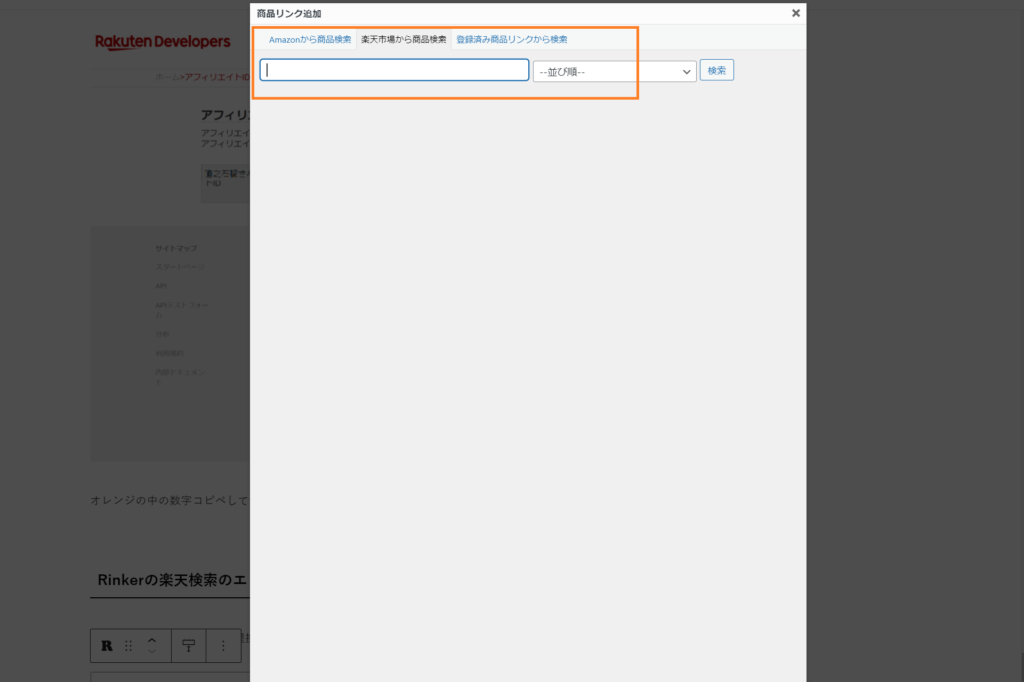
楽天で検索していると、
【エラー】リクエスト回数が多すぎます。しばらく時間を空けてからご利用下さい。
Rainker
とエラー画面が表示されます。私は、時間を空けて検索しても中々検索ができませんでした。
これはアプリID/ディベロッパーIDの設定をすれば改善する事ができます。
まずは「Rakuten Developers」にアクセスします。
公式サイトにアクセスすると下記の画面になります。
右上の新しいアプリをクリックして、
楽天会員ならログインしてください。
楽天会員でない方は楽天会員の登録が必要です。
ログインし、下の方にある作るの新しいアプリケーションを登録するをクリックします。
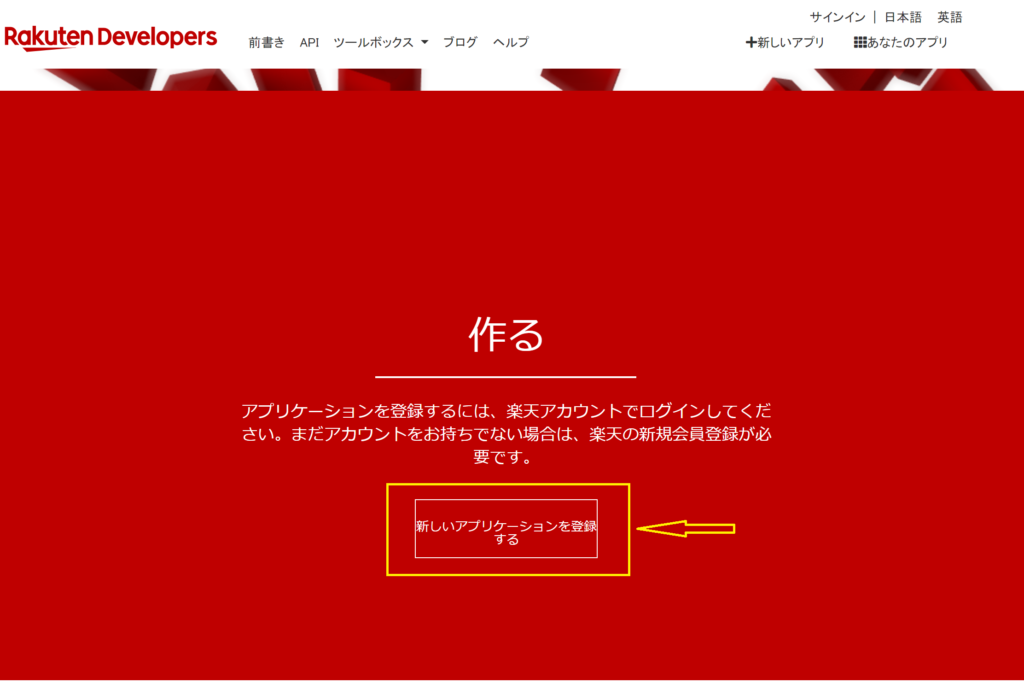
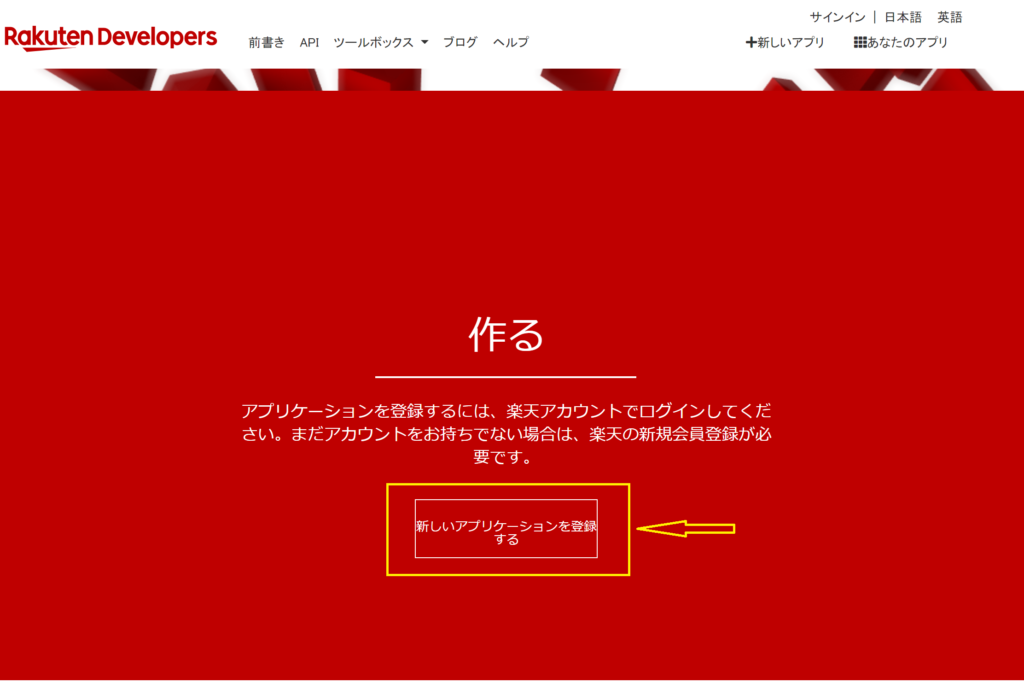
下記のページに飛びますのでオレンジの枠の中を記入して、利用規約に同意し、新しいプログラムを作成しますをクリックします。
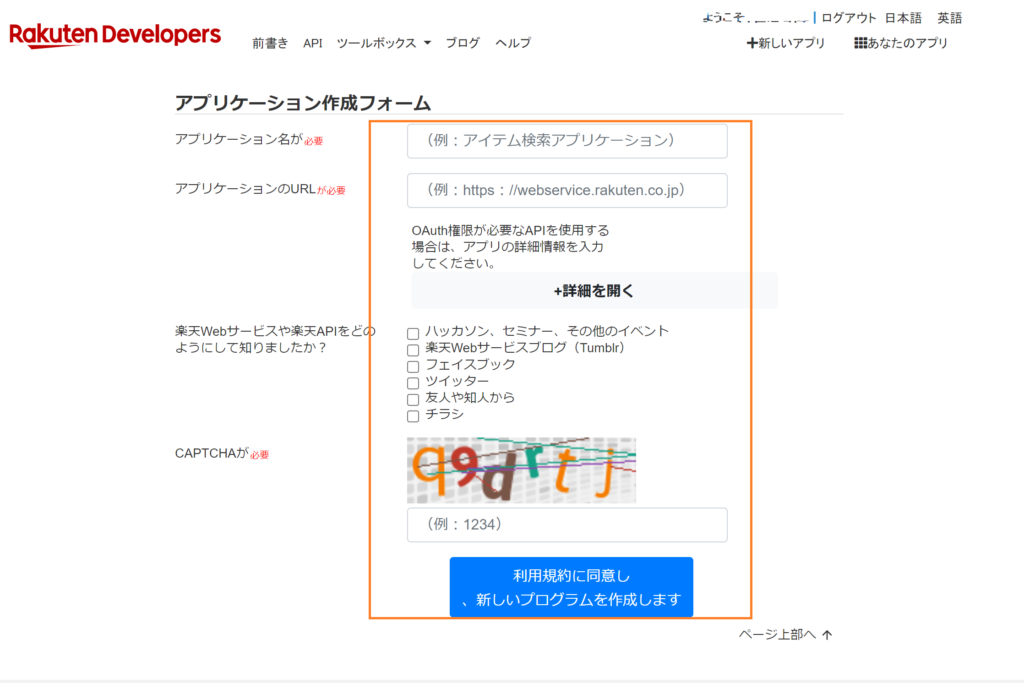
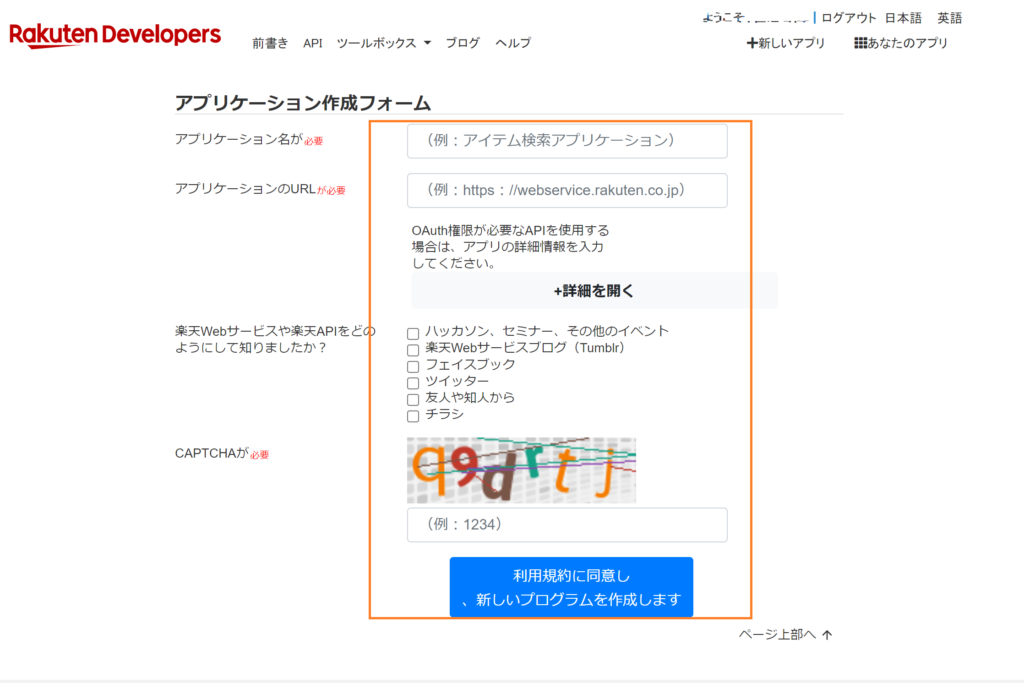
下記のオレンジの枠の数字を下記の箇所にコピペして、
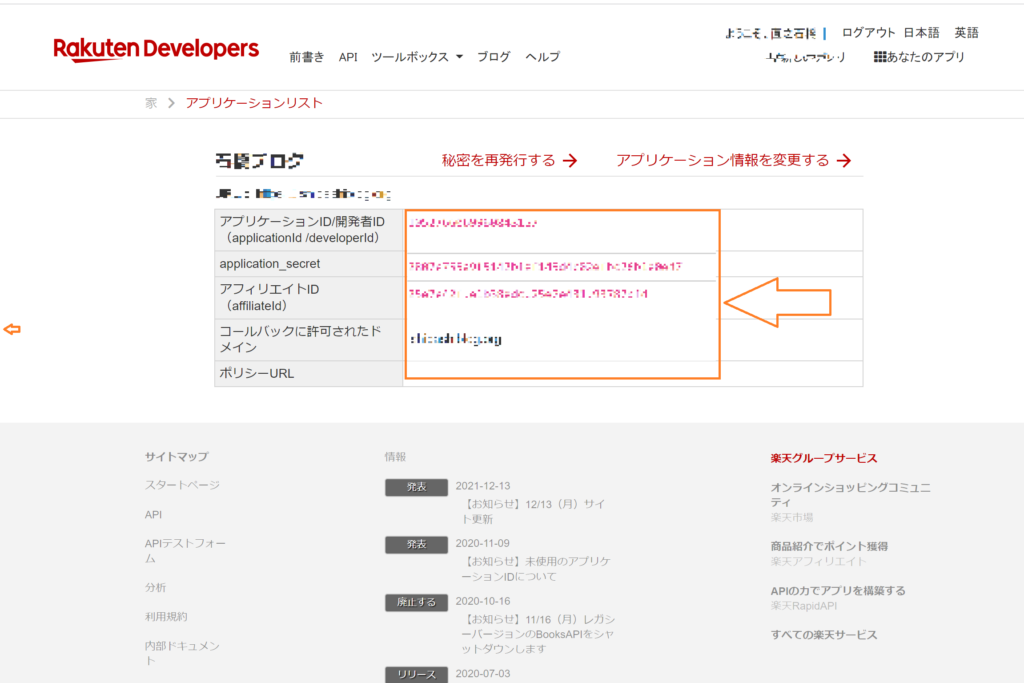
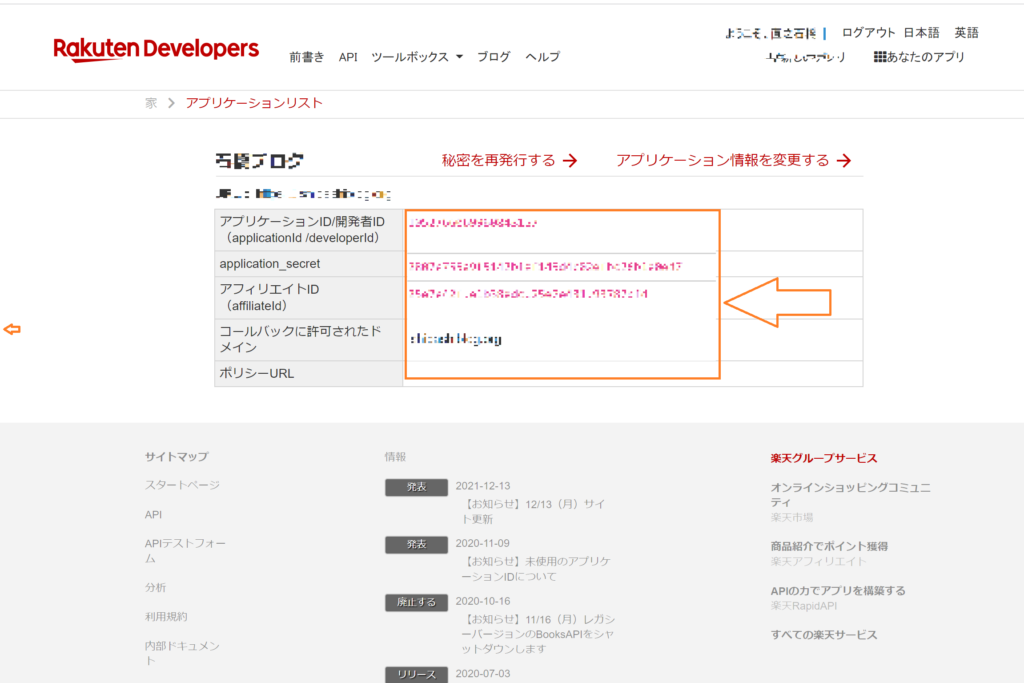
アプリケーションIDを下のアプリIDに入力する。
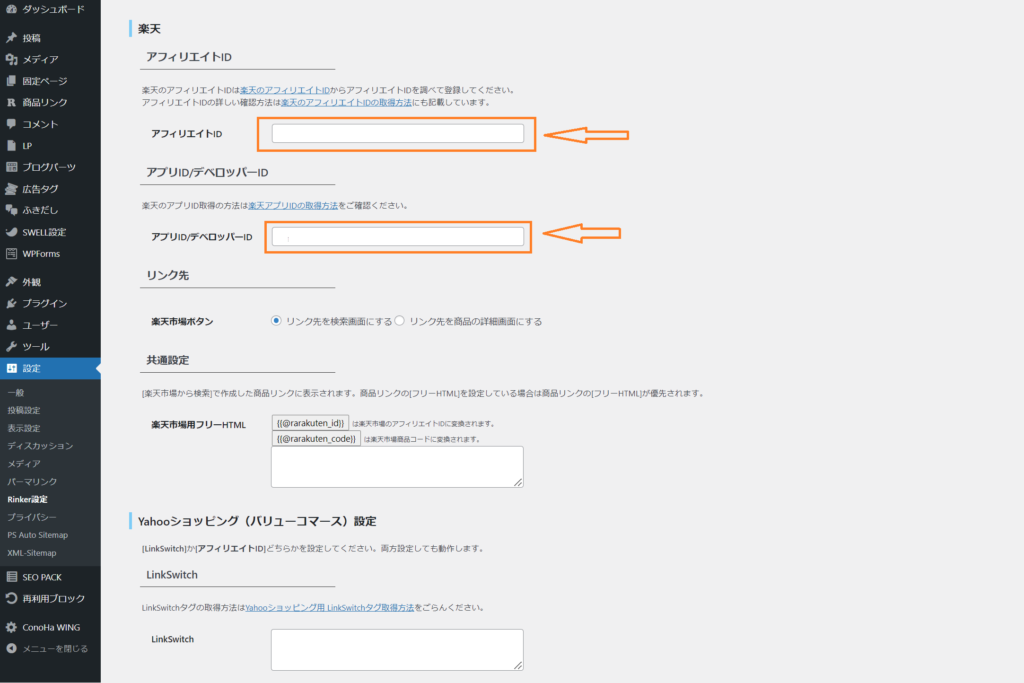
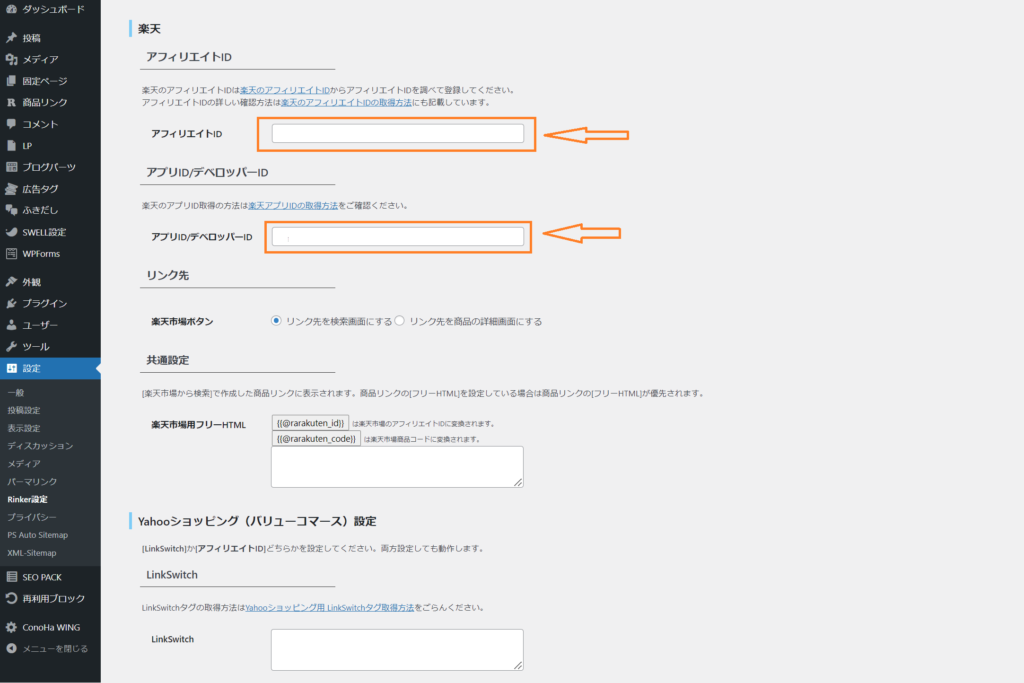
忘れずに変更を保存します。
これで楽天の設定は完了です。
もしもアフィリエイトでRinkerの設定をする
私はもしもアフィリエイト経由でRinkerのリンク設定を行っています。
最初はもしもアフィリエイトからが簡単なのでおすすめです。
あなたが慣れてきたら利率の良い方法を考えて設定しなおせばいいと思うので、今は記事を書く為にも簡単なもしもアフィリエイトでの登録をおすすめします。
Amazonアソシエイトや楽天アフェリエイト、Yahoo!ショッピングのリンクの代わりにもしもアフィリエイトのリンクを使用する場合は下記のID欄に利用するIDを入力します。
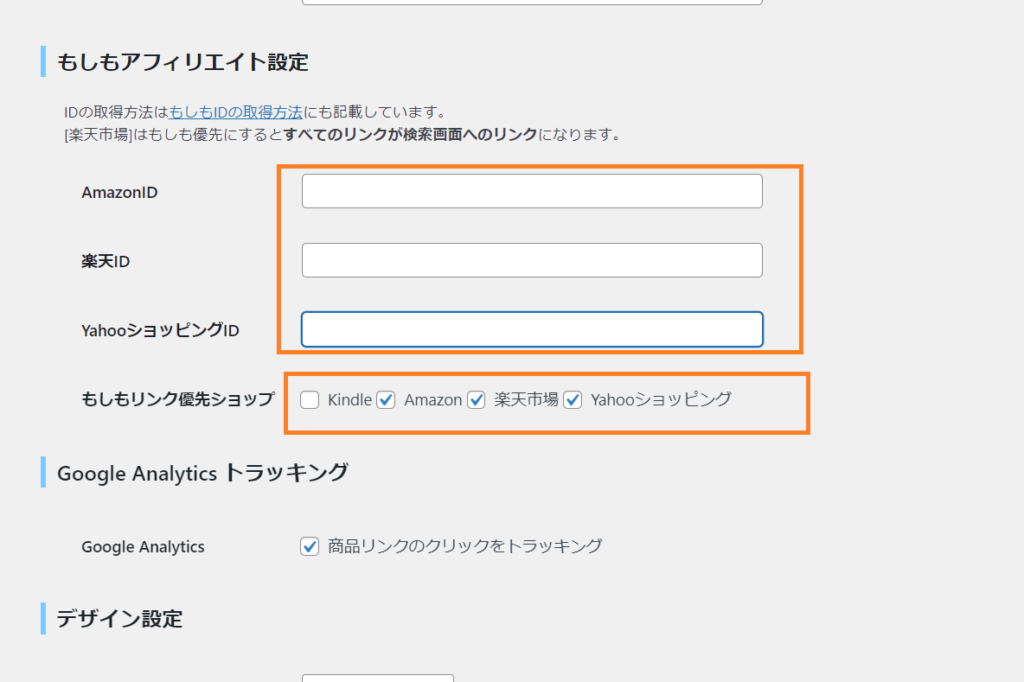
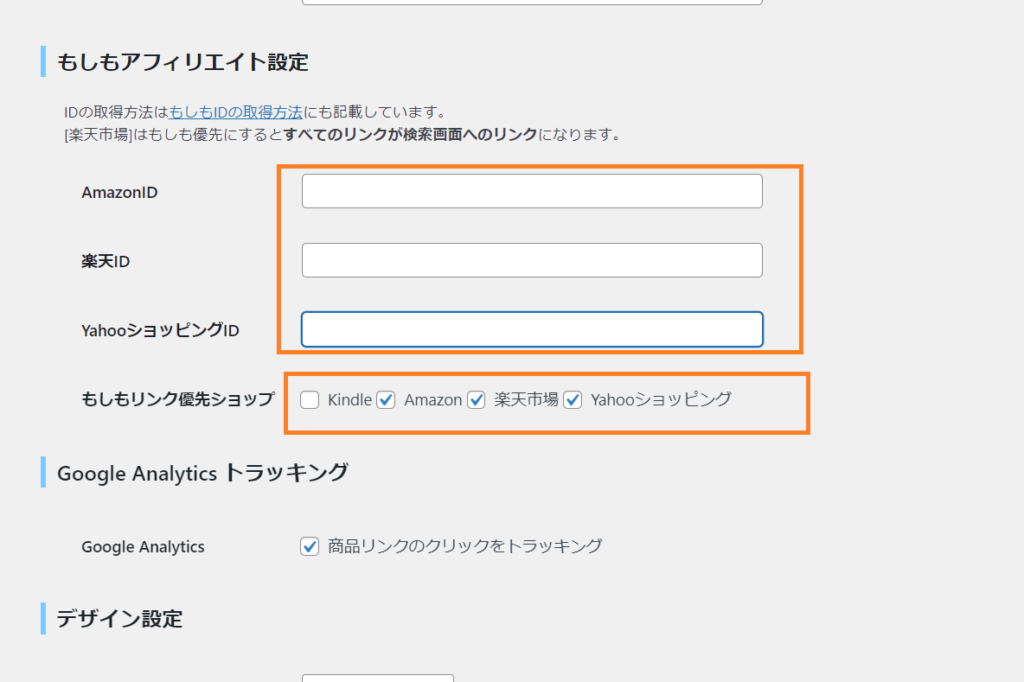
上のオレンジの枠の各IDを入力して、もしものリンクを優先するショップにチェックを入れます。
私はもしもアフィリエイトでしかAmazon、Yahoo!の提携がなく、チェックを忘れて楽天しかリンクが出なくて2日程悩みました。



あんなに悩んだのに
すぐに解決しました。
もしもアフィリエイトの各ID
もしもアフィリエイトの管理画面にログインし、「プロモーション検索」から提携中プロモーションで、広告リンクへいきます。
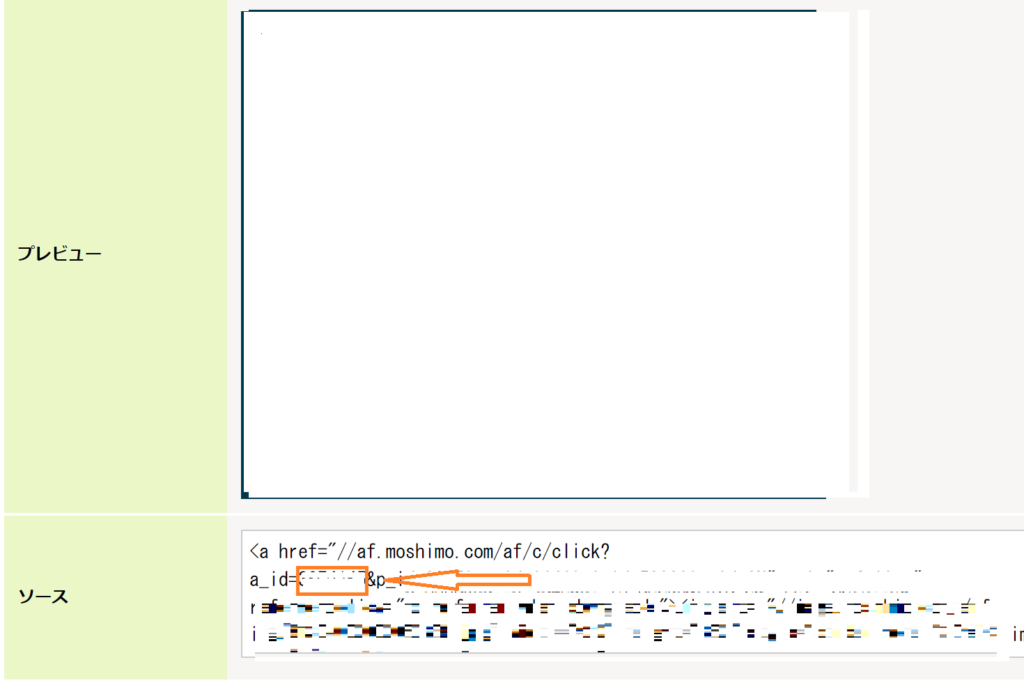
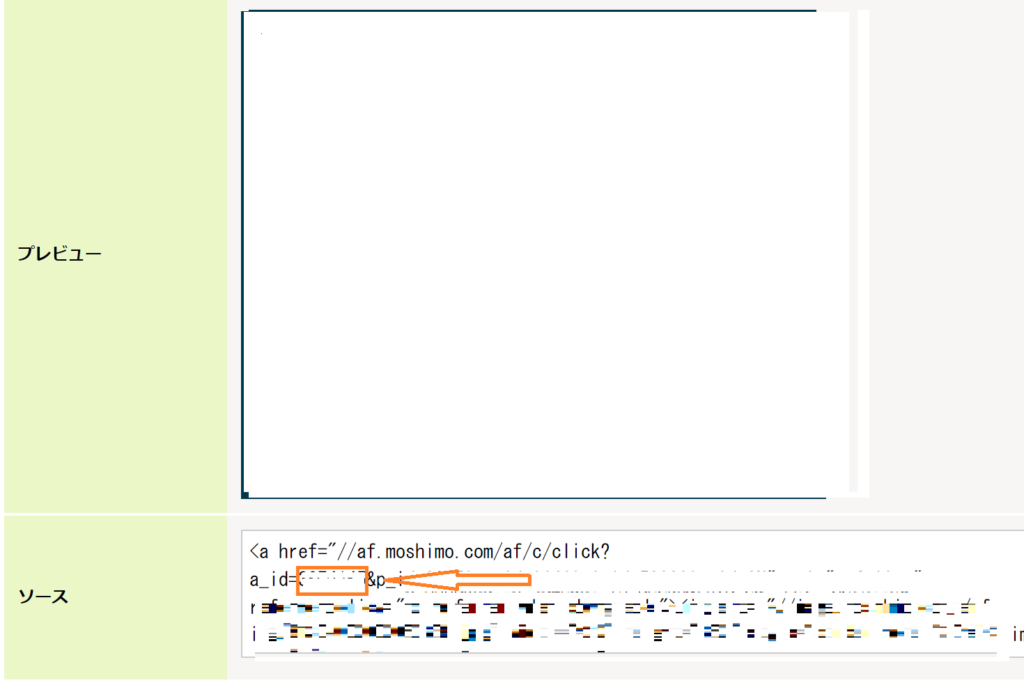
オレンジの枠の中の数字a_id=〇〇〇〇〇&の〇の部分」がIDになります。
提携している各プロモーションからIDを検索して、各項目に登録して、変更を保存しますをクリックします。
最後にGoogleAnaliticsトラッキングにチェックをして、変更を保存しますをクリックしてRinkerの設定は完了です。



これでRinkerの登録と設定は完了です。
下記にRinkerで作成したリンクを使用
している記事を貼っておきますので、
良かったら見てください。
Rinkerの使い方はこちらから
Rinker使用記事